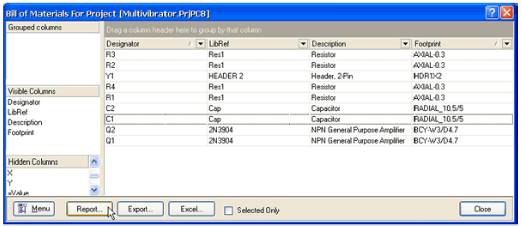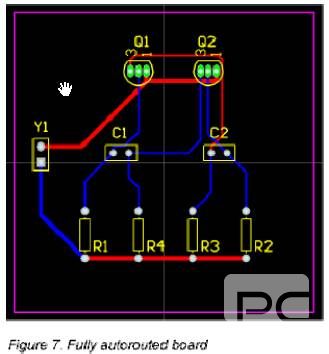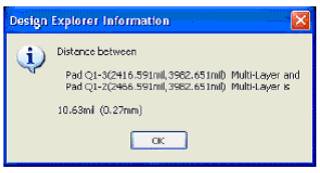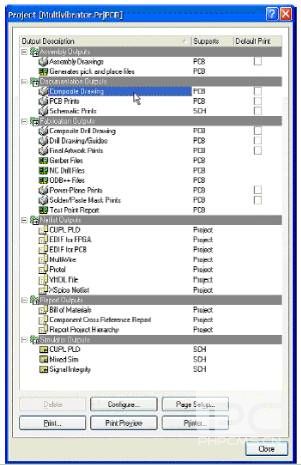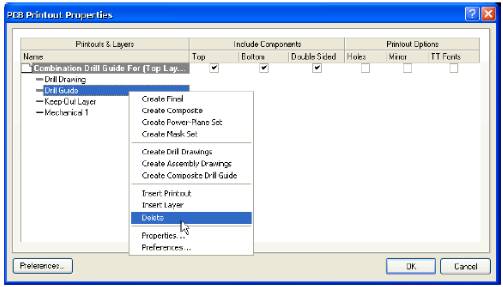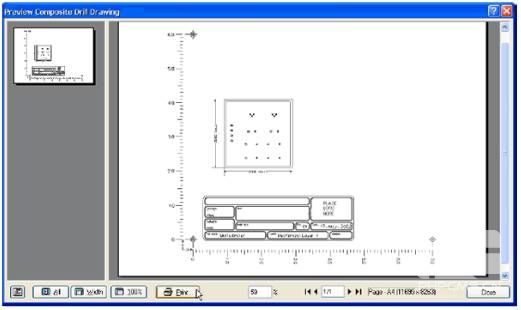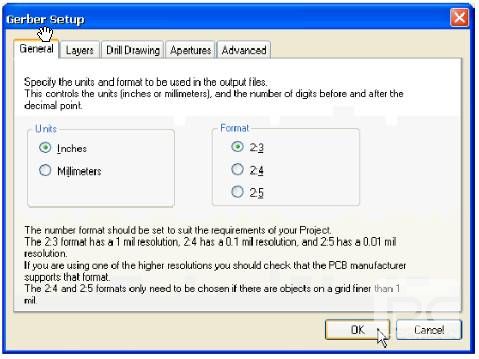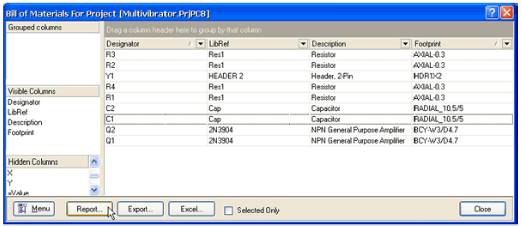自动布线
要知道使用Protel DXP进行自动布线是如何的容易,完成以下步骤:
1、首先,从菜单选择 Tools > Un-Route > All ( 快捷键U,A)取消板的布线。
2、选择从菜单选择 Autoroute > All ( 快捷键A,A)。
3、自动布线完成后,按 END 键重绘画面。
多么简单呀!Protel DXP的自动布线器提供与一个有经验的板设计师的同等结果,这是因为Protel DXP在PCB窗口中对你的板进行直接布线,而不需要导出和导入布线文件。
4、选择 File > Save ( 快捷键F,S)保存你的板。
注意自动布线器所放置的导线有两种颜色:红色表示导线在板的顶层信号层,而蓝色表示底层信号层。自动布线器所使用的层是由
PCB板向导设置的 Routing Layers 设计规则中所指明的。你也会注意到连接到连接器的两条电源网络导线要粗一些,这是由你所设置的两条新的 Width 设计规则所指明的。
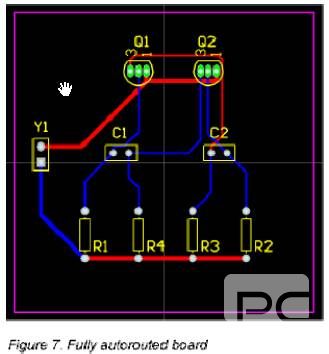
不要介意在你的设计中的布线与 Figure 7 所示的不一样;而元件的放置也会不一样,两者都不一样仍然会布线。
因为我们最初在PCB板向导中将我们的板定义为双面板,所以你可以使用顶层和底层来手工将你的板布线为双面板。要这样做,从菜单选择 Tools ? Un-Route ? All ( 快捷键U,A)取消板的布线。象以前那样开始布线,但要在放置导线时用*键在层间切换。如果你需要改变层时Protel DXP会自动加入过孔。
验证你的板设计 Protel DXP提供一个规则驱动环境来设计PCB,并允许你定义各种设计规则来保证你的板的完整性。比较典型的是,在设计进程的开始你就设置好设计规则,然后在设计进程的最后用这些规则来验证设计。
在教程中我们很早就检验了布线设计规则并添加了一个新的宽度约束规则。我们也注意到已经由PCB板向导创建了许多规则。
为了验证所布线的电路板是符合设计规则的,现在我们要运行设计规则检查( Design Rule Check )( DRC ):
1 、 选择 Design > Board Layers ( 快捷键 L ),确认 System Colors 单元的 DRC Error Markers 选项旁的 Show 按钮被勾选,这样 DRC error markers 才会显示出来。
2、从菜单选择 Tools > Design Rule Check ( 快捷键T,D)。在 Design Rule Checker 对话框已经框出了 on-line 和一组DRC选项。点一个类查看其所有原规则。
3、保留所有选项为默认值,点击 Run Design Rule Check 按钮。DRC将运行,其结果将显示在 Messages 面板。当然,你会发现晶体管的焊盘呈绿色高亮,表示有一个设计规则违反。
4、查看错误列表。它列出了在PCB设计中存在的所有规则违反。注意在 Clearance Constraint 规则下列出了四个违反。在细节中指出晶体管Q1和Q2的焊盘违反了13mil安全间距规则。
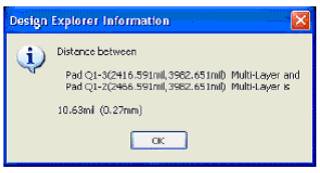
5、双击 Messages 面板中一个错误跳转到它在PCB中的位置。
通常你会在设计板、对布线技术和器件的物理属性加以重视之前设置安全间距约束规则。让我们来分析错误然后查看当前的安全间距设计规则并决定如何解决这个问题。
找出晶体管焊盘间的实际间距: 1、在PCB文档激活的情况下,将光标放在一个晶体管的中间按 PAGEUP 键放大。
2、选择 Reports > Measure Primitives ( 快捷键R,P)。光标变成十字形状。
3、将光标放在晶体管的中间一个焊盘的中间,左击或按 ENTER 。 因为光标是在焊盘和与其连接的导线上,所以会有一个菜单弹出来让你选择需要的对象。从弹出菜单中选择晶体管的焊盘。
4、将光标放在晶体管的其余焊盘的其中一个的中间,左 击或按 ENTER 。 再一次从弹出菜单中选择焊盘。一个信息框将打开显示两个焊盘的边缘之间的最小距离是10.63mil。
5、关闭信息框,然后右击或按 ESC 退出测量模式,在且V、F快捷键重新缩放文档。
让我们看看当前安全间距设计规则: 1、从菜单选择 Design > Rules ( 快捷键D,R)打开 PCB Rules and Constraints Editor 对话框。双击 Electrical 类在对话框的右边显示所有电气规则 。 双击 Clearance 类型(列在右边)然后点击 Clearance_1 打开它。对话框底部区将包括一个单一的规则,指明整个板的最小安全间距是13mil。而晶体管焊盘之间的间距小于这个值,这就是为什么我们选择DRC时它们被当作违反。
2、在 Design Rules 面板选择 Clearance 类型,右击并选择 New Rule 添加一个新的安全间距约束规则。
3、双击新的安全间距规则,在 Constraints 单元设置 Minimum Clearance 为10mil。
4、点击 Advanced (Query) 然后点击 Query Builder , 从 Memberships Checks 构建 query ,或在 Query 栏键入 HasFootprintPad(‘BCY-W3/D4.7','*') 。 “ * ” 表示名为 BCY-W3/D4.7 的 “ 任何焊盘 ” 。
5、点击 OK 关闭对话框。
6、你现在可以从 Design Rules Checker 对话框( Tools > Design Rule Check ) 点击 Run Design Rule Check 按钮 重新运行DRC。应该不会有违反了。
做得好!你已经完成了PCB设计,准备生成输出文档。
设置项目输出 项目输出,如打印和输出文件,是在 Outputs for Project 对话框内设置的。
1、选择 Project > Output Jobs 。 Project [project_name] 对话框出现。
2、点击你想要的输出进行设置。如果 Configure 按钮是激活的(不呈灰色),你就能修改该输出的设置。
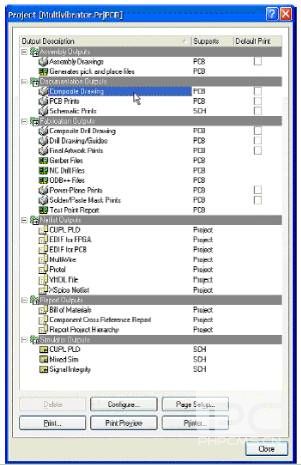
3、完成设置后点击 Close 。
4 、 如果你要根据输出类型将输出发送到单独的文件夹,则选择 Project > Project Options , 点击 Options 标签,再点击 Use separate folder for each output type , 最后点击 OK 。
打印到Windows打印设备 一旦PCB的设计和布线都已完成,你就准备生成输出文档。这个文档应该包括一个描述制造信息的生产描图和一个描述元件位置信息的集合描图以及加载顺序(命令)。
要生成这些描图,Protel DXP包含一个精密的打印引擎,这会让你完成打印进程的控制。你可以在打印之前精确地定义你要打印的PCB层的组合、预览描图(称着打印输出)、设置比例、以及在纸上的位置。
现在我们要使用默认输出设置创建一个打印预览,然后修改设置。
1、从PCB菜单选择 File > Print Preview 。 PCB 将被分析并且以默认的输出显示在打印预览窗口。点击 Close 。
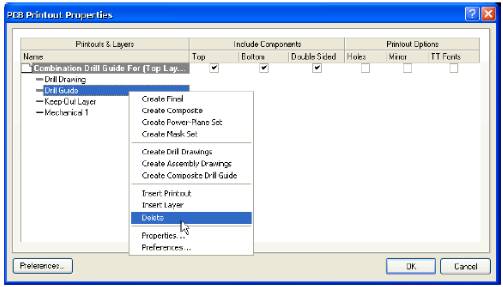
2、 要检查输出中包括的PCB层的组合,选择 Project > Output Jobs 。 Project [project_name] 对话框出现。从 Documentation Outputs 单元 选择 Composite Drawing , 点击 Configure 按钮。 PCB Printout Properties 对话框出现。你可以右击菜单选项添加或删除层。点击 OK 关闭对话框。
3、当我们仍然地 Project [project_name] 对话框时,我们要为孔导向组合修改层的参数。选择 Fabrication Outputs 单元的 Composite Drill Drawing , 点击 Configure 按钮。在默认情况下,这个打印输出包括孔导向(一个每个钻孔处都有一个小十字的系统层),和打孔层(在每个钻孔处都有一个唯一表示每种钻孔大小的的特殊符号)。
在一般的打孔图中孔导向层是不需要的,因此删除它,在 Printouts & Layers 列 右击 DrillGuide 层,从菜单中选择 Delete 。 点击 OK 关闭对话框。
4、现在点击 Print Preview 查看打孔图。然后你可以点击 Print 显示打印机设置,最后点击 OK 将该图传送到指定的打印机。
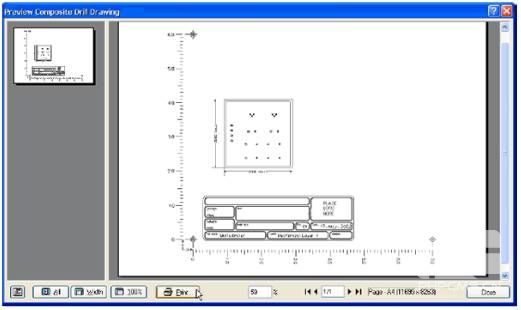
5、点击 Close 关闭打印预览窗口。
6、要修改目标打印机、设置页位置和比例,你可以在 Project [project_name] 对话框选择 Page Setup (或从菜单选择 File > Page Setup )。 选择你喜欢的打印机并设置打印机页为 Landscape 。
7 、 完成设置后,关闭所有打开的对话框。
生产输出文件 PCB设计进程的最后阶段是生成生产文件。用于制造和生产PCB的文件组合包括底片( Gerber ) 文件、数控钻(NC drill)文件、插置(pick and place)文件、材料表和测试点文件。输出文件可以在 Project [project_name] 对话框( Project > Output Jobs ) 或通过 File > Fabrication Outputs 菜单的单独命令来设置。生产文档的设置作为项目文件的一部分保存。
生成底片文件 每一个底片文件对应物理板的一个层 —— 元件丝印、顶层信号层、底层信号层、阻焊层等等。在生成用于生产你的设计的底片( Gerber ) 和数控钻 (NC drill) 文件之前,比较合理的作法是向你的PCB制造商咨询以确认他们的要求。
为本教程的PCB创建生产文件:
1、将PCB文档激活,然后选择 File > Fabrication Outputs > Gerber files 。 Gerber Setup 对话框出现。
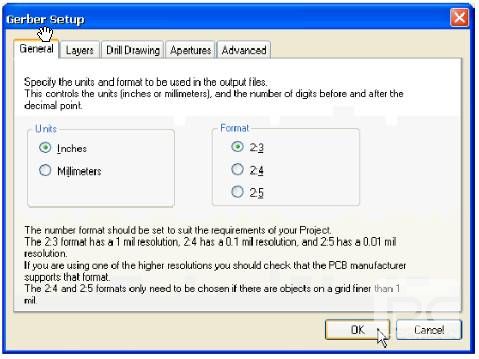
2、点击 OK 接受默认设置。 底片( Gerber ) 文件生成并且 CAMtastic! 打开以显示这些文件。底片文件保存在自动创建在你的项目文件所在文件夹里的 Project Outputs 文件夹。每个文件夹有与层名相对应的文件扩展名,例如 Multivibrator.GTO 对应于顶层丝印底片。
材料清单 1、要创建材料清单,首先设置你的报告。选择 Project > Output Jobs , 然后选择 Project 对话框 Report Outputs 单元的 Bill of Materials 。
2 、 点击 Create Report 。 在这个对话框,你可以在 Visible 和 Hidden Column 通过拖拽列标题来为你的BOM设置你需要的信息。
3、点击 Report … 显示你的BOM的打印预览。这个预览可以使用 Print 按钮来打印或使用 Export 按钮导出为一个文件格式,如 Microsoft Excel 的 . xls 。
4、关闭对话框。